【簡単】MetaMask(メタマスク)をChromeにインストールする方法

メタマスクを使いたい人「最近話題のNFTとかブロックチェーンゲームを始めたいけど、どうやらメタマスクが必要らしい・・・どうやってインストールするの?というか、そもそもメタマスクって何のこと?」
こういった悩みに答えます。
もくじ
- MetaMask(メタマスク)とは?
- MetaMask(メタマスク)のChromeへのインストール手順
■本記事の著者について MetaMaskを使ってNFT投資をしています。仮想通貨関連の情報発信をしており、本ブログのほかtwitterでも毎日発信中。
本記事では、仮想通貨ウォレットの「MetaMask(メタマスク)」をGoogleChromeにインストールする手順を、初心者にもわかるよう画像付きで解説していきます。
NFTを買ったり、ブロックチェーンゲームをやるには仮想通貨ウォレットは必須です。
まずはじめに、「そもそもメタマスクとは?」の解説をしていきます。
インストールの手順だけ知りたい方はこちらから
MetaMask(メタマスク)とは?
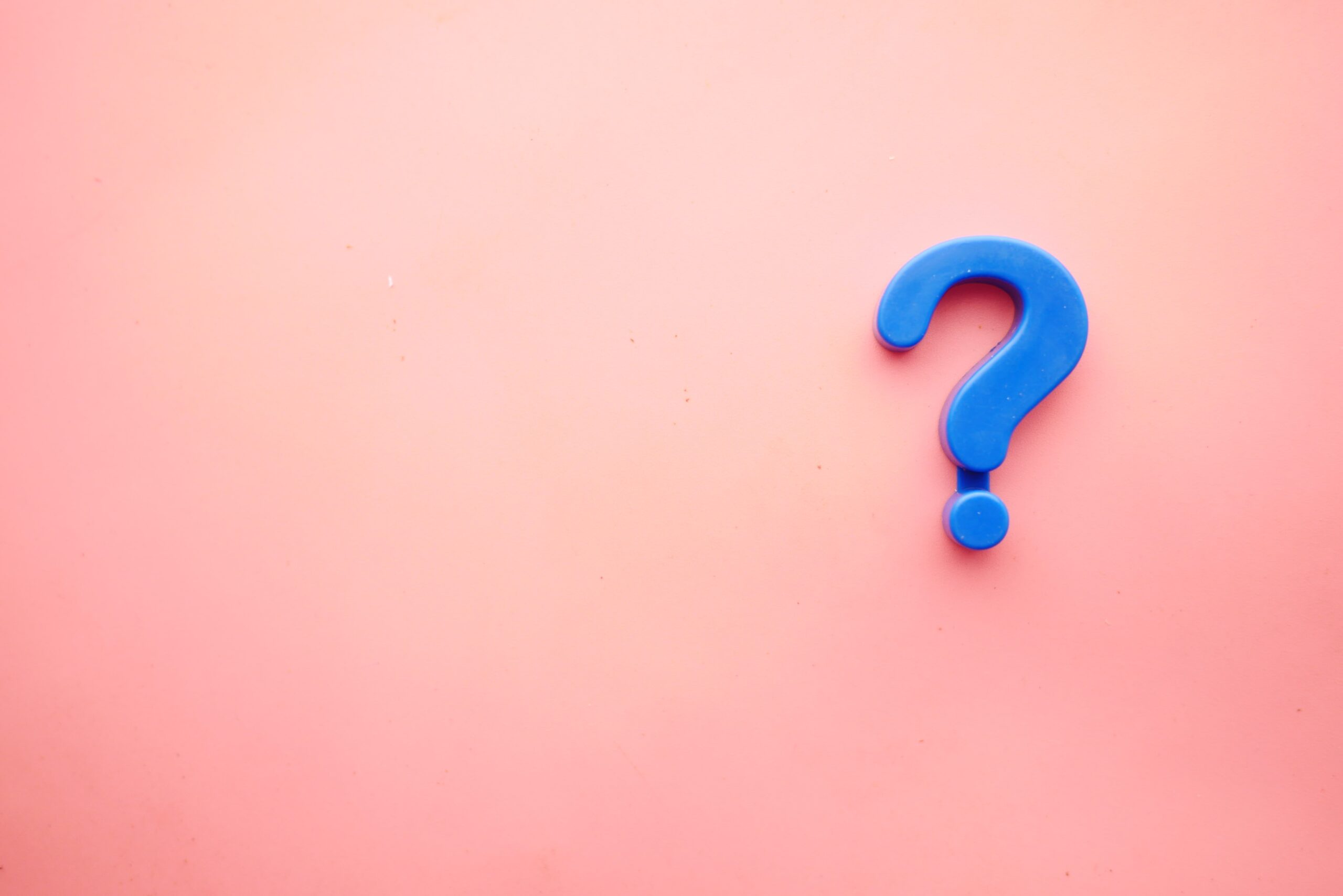
メタマスクは、イーサリアム系仮想通貨のウォレットです。
ウォレットとは、仮想通貨用の財布のこと。現実には存在せず、ネット上の財布になります。
イーサリアム系というのは、仮想通貨の中でもイーサリアム(ETH)をベースに発行された仮想通貨、ということ。
つまり、メタマスクは仮想通貨の財布であるものの、全ての仮想通貨を保管できるものではない、ということです。
例えば、ビットコインはイーサリアム系ではないので、メタマスクには入れられません。勘違いしがちなところですね。
とはいえ、メタマスクさえあれば、NFTを売買したり、ブロックチェーンゲームを楽しむことが可能です。
ウォレットはメタマスク一択の理由
メタマスク以外にも仮想通貨ウォレットは複数存在するのですが、結論、仮想通貨ウォレットはメタマスク一択です。理由は以下の通り。
- 理由①:無料
- 理由②:利用者数が多いので、困った時の解決記事も多い
- 理由③:日本語対応している
一方で、ユーザー数が多いがゆえに詐欺サイトが多いといったデメリットもあります。本記事の中で、そういった詐欺に遭わないための注意点もあわせて解説しています。
それでは、メタマスクをChromeにインストールする手順を解説していきます。
MetaMask(メタマスク)のChromeへのインストール手順

インストール手順は以下4ステップ。
- 手順①:メタマスクのインストール
- 手順②:ウォレットの作成
- 手順③:シークレットリカバリーフレーズの確認
- 手順④:秘密鍵の確認
順番に解説していきます。
手順①:メタマスクのインストール
はじめにメタマスクの公式サイトにいきましょう。
>> メタマスク公式
※メタマスクは偽サイトがあるので、必ず正しいURLからインストールしましょう。上記のURLはもちろん安全です。
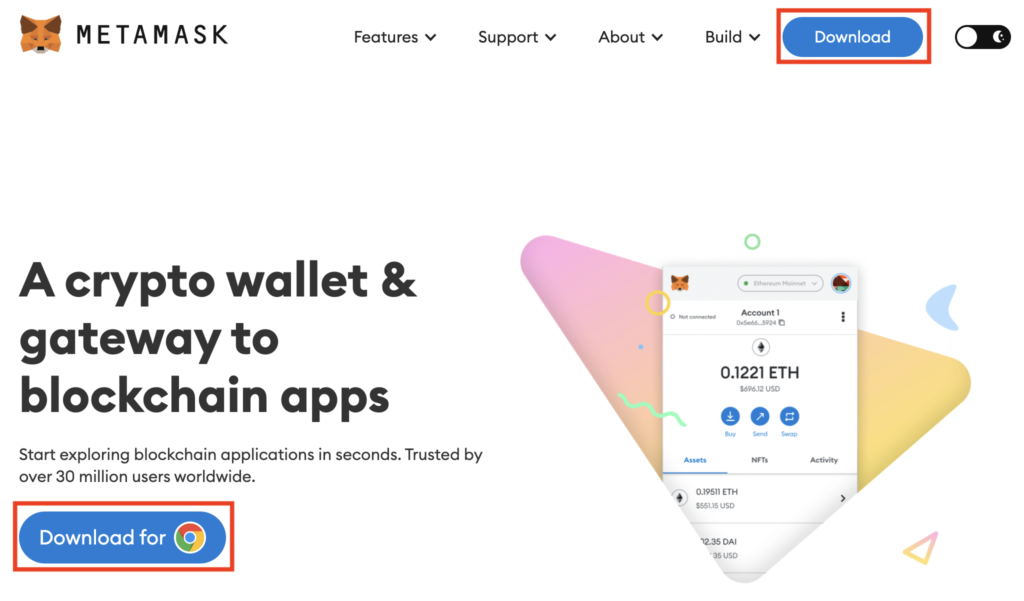
画面右上の「Download」もしくは左下の「Download for Chrome」をクリック。
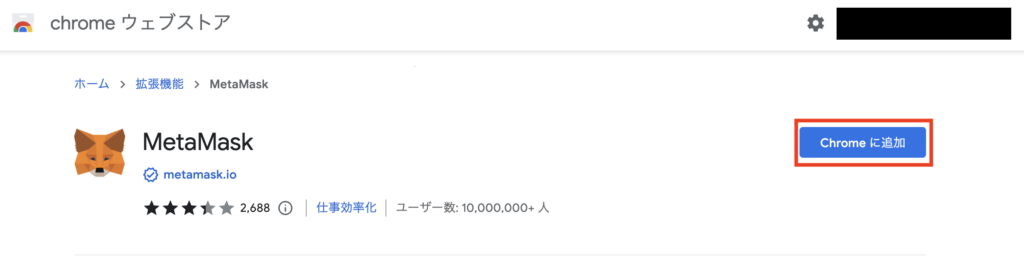
「Chromeに追加」をクリック。
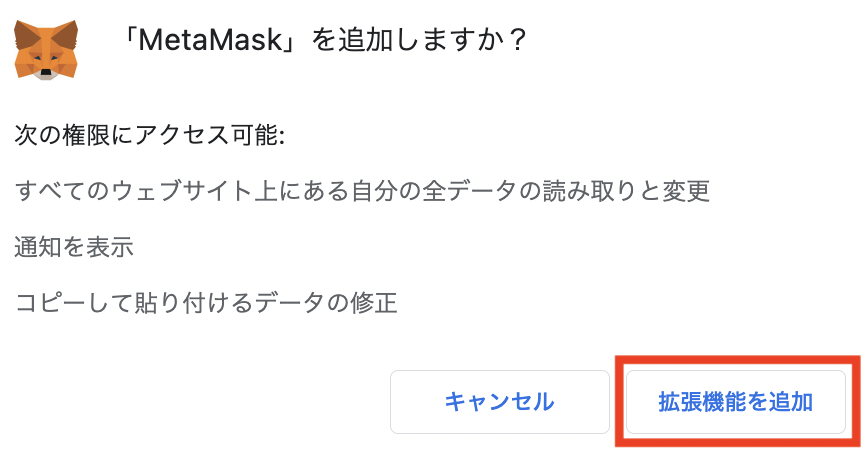
「拡張機能を追加」をクリック。
これでメタマスクのインストール完了です。
手順②:ウォレットの作成
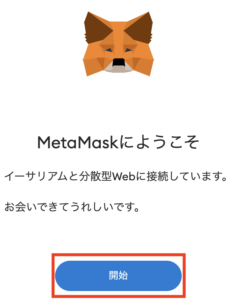
「開始」をクリック。
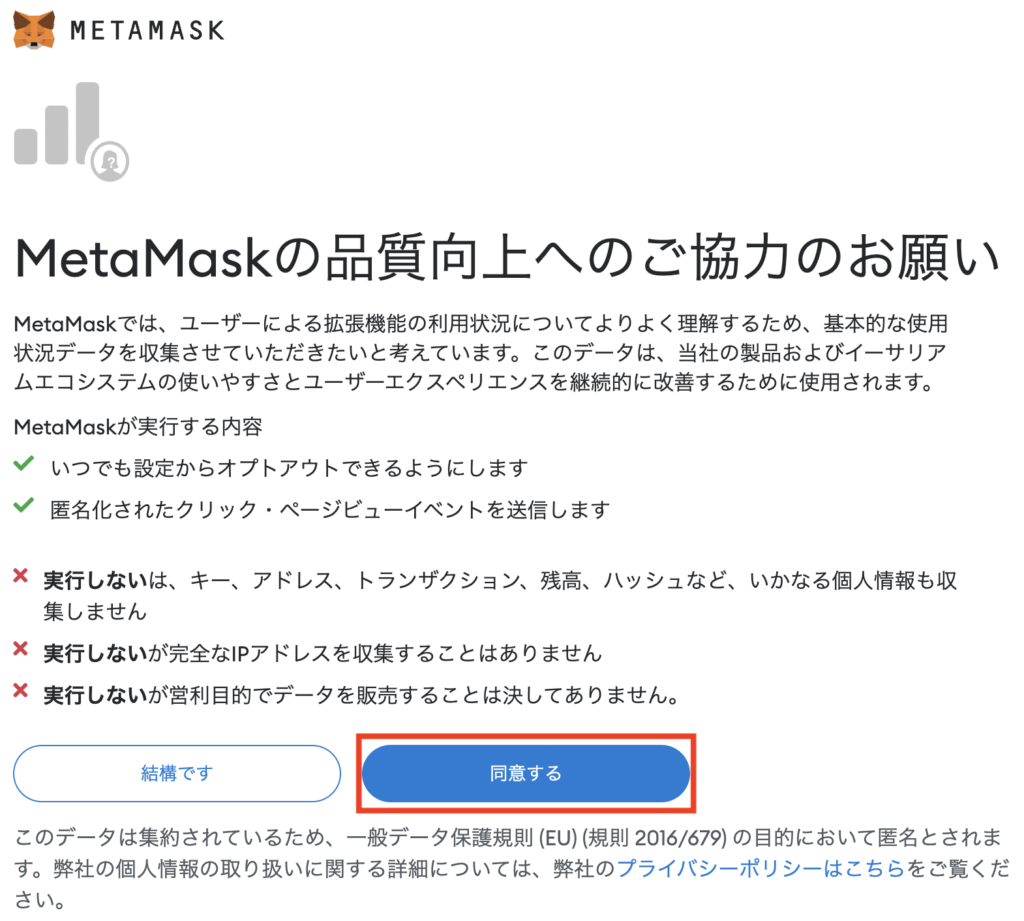
記載事項を確認の上「同意する」をクリック。
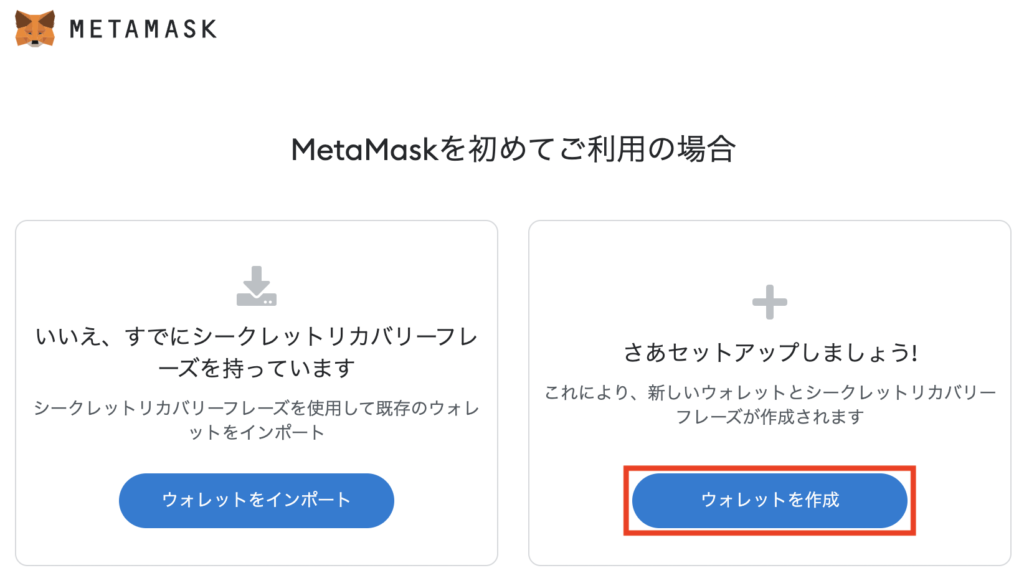
「ウォレットを作成」をクリック。
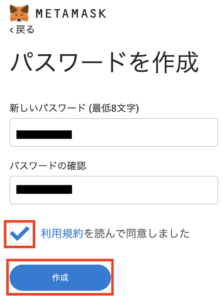
パスワードを入力し、利用規約にチェックを入れ、「作成」をクリック。
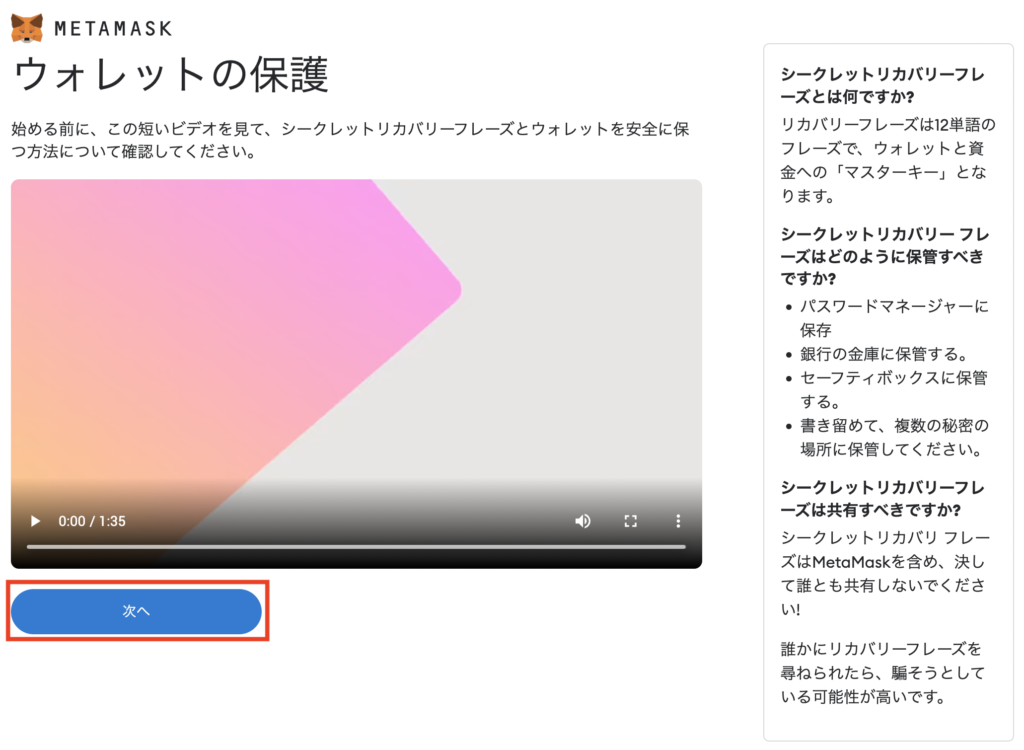
「次へ」をクリック。
これでウォレットの作成は完了です。
手順③:シークレットリカバリーフレーズの確認
続いて、アカウントのバックアップや復元で必要なシークレットリカバリーフレーズを確認します。12個の英単語から成り立っています。
ここが最重要で、忘れたらメタマスクを復元できなくなります。忘れないよう必ず印刷もしくは、紙にメモして保管しましょう。オンライン環境(例:メモ帳アプリ)への保存はハッキングリスクがあるためオススメしません。
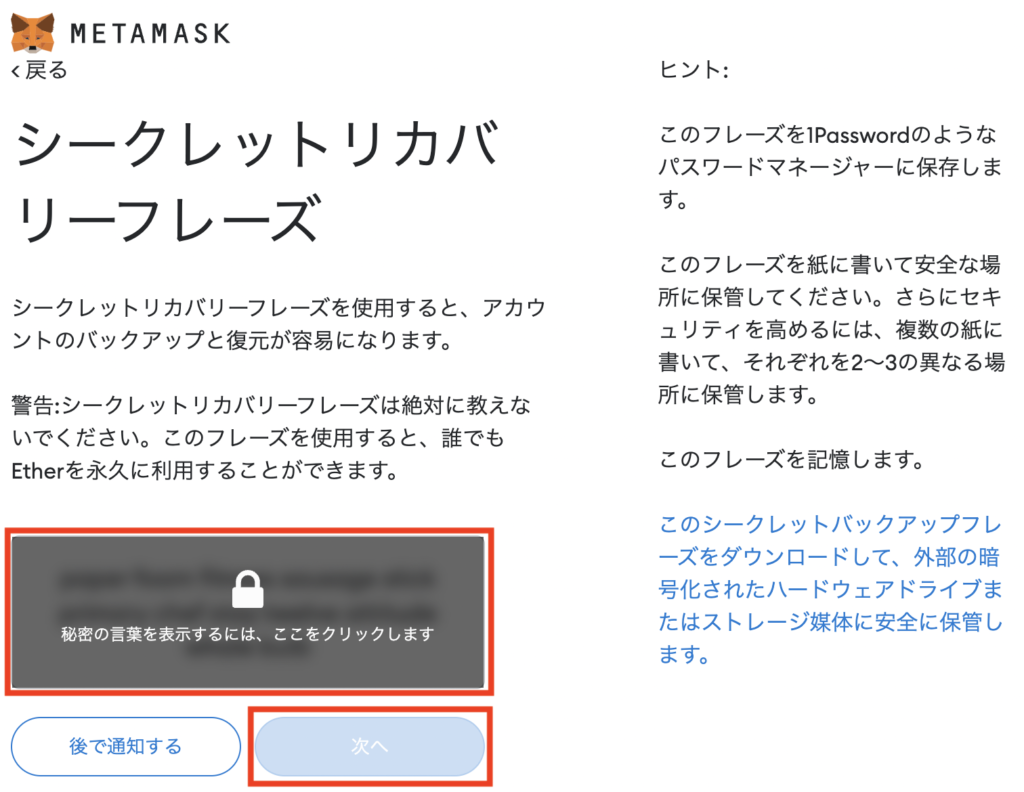
黒い部分をクリックしてシークレットリカバリーフレーズを表示させます。12個の英単語が表示されます。印刷もしくは、メモしたら「次へ」をクリック。
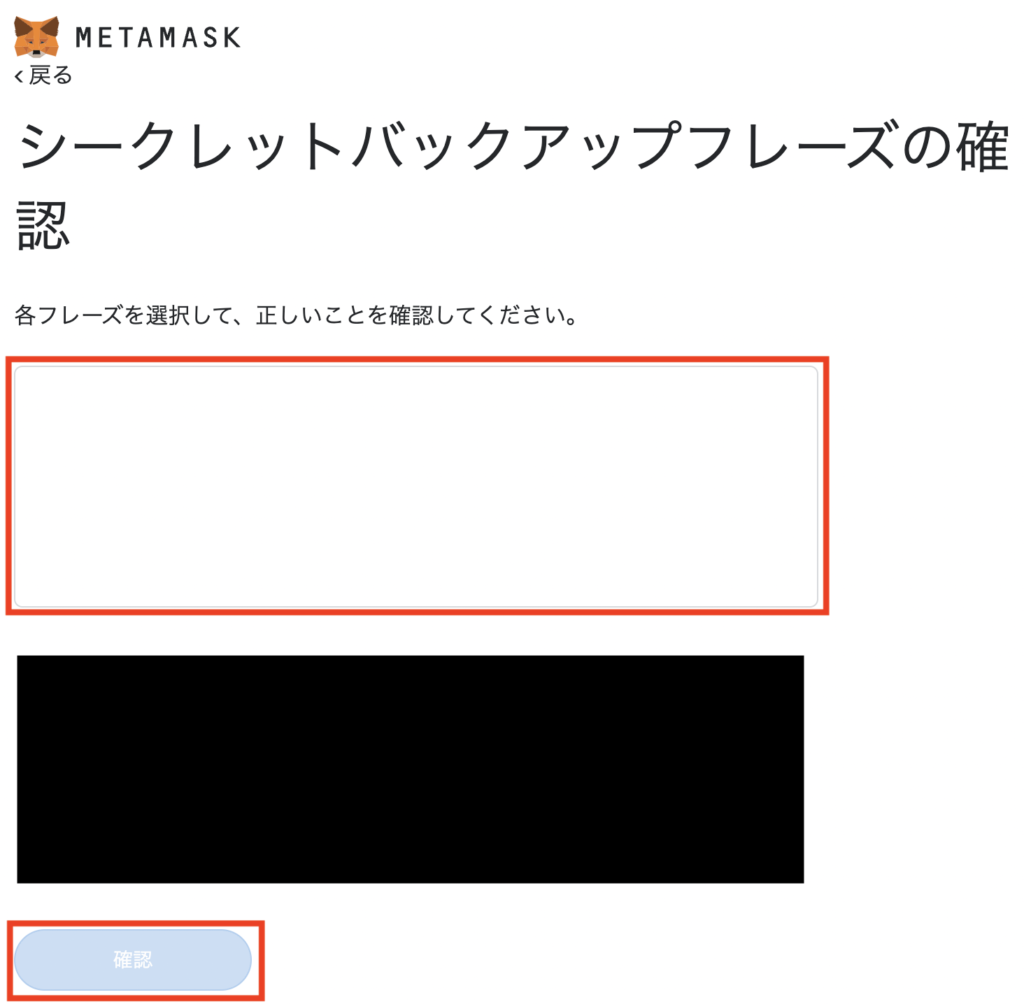
画面が切り替わったら、シークレットリカバリーフレーズの順番のとおりに単語を選択していきましょう。入力後に「確認」をクリック。
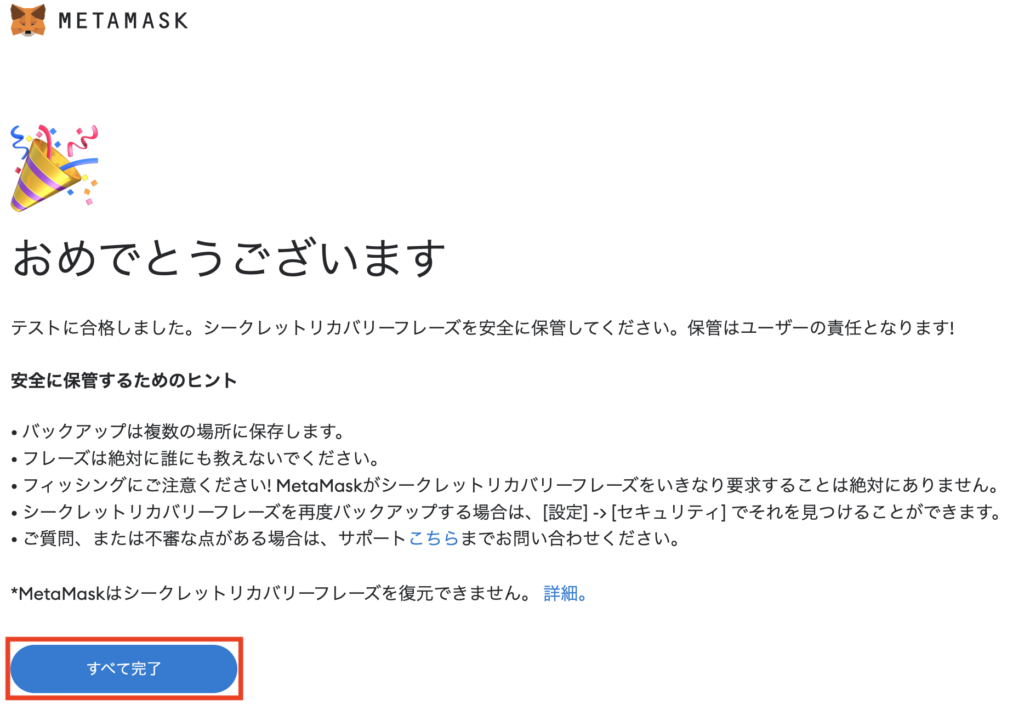
「すべて完了」をクリック。これでシークレットリカバリーフレーズの確認完了です。
手順④:秘密鍵の確認
最後にウォレットにアカウントをインポート(追加)するために必要な秘密鍵の確認をします。Twitterと同じようにメタマスクも複数アカウント作れます。
こちらも、シークレットリカバリーフレーズと同様に紙媒体での保存をオススメします。
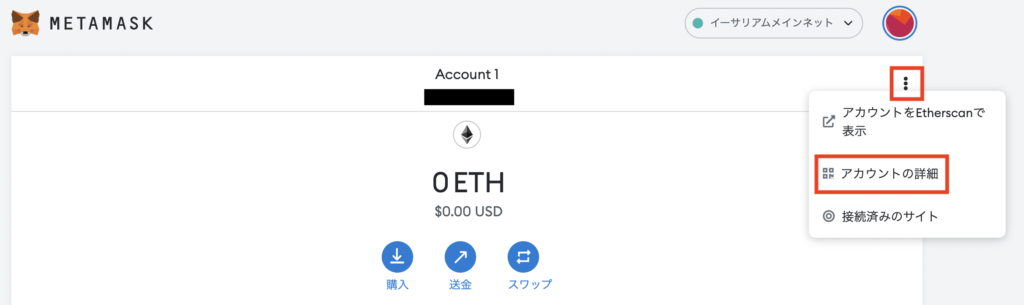
メタマスクを開いたら、右上の3点をクリックし、「アカウントの詳細」をクリック。
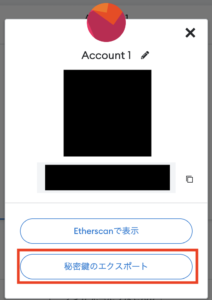
秘密鍵のエクスポートをクリック。
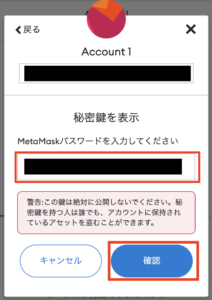
パスワードを入力し「確認」をクリック。
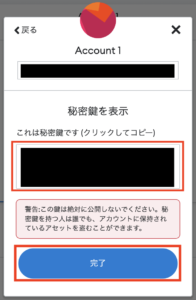
秘密鍵が表示されるのでメモする。これで秘密鍵の確認も完了です。
ここまでお疲れ様でした。これでメタマスクのインストールは完了です。
シークレットリカバリーフレーズと秘密鍵について
整理すると以下の通り。
- シークレットリカバリーフレーズ:メタマスクのウォレットに1つだけ存在。パスワードを忘れた時やPCを買い替えた時などにメタマスクを復元するのに使う
- 秘密鍵:メタマスクのウォレット内のアドレスの数だけ存在。ウォレットにアカウントをインポート(追加)するのに使う
シークレットリカバリーフレーズと秘密鍵は誰にも教えてはいけません。教えてしまうと、ウォレット内の仮想通貨を全て抜かれてしまします。
冒頭でも少し触れた通り、詐欺サイトはこの2つの入力を求めてきたりします。細心の注意を払って、自分の身は自分で守りましょう。
おまけ
参考までに、メタマスクのアカウント名の変更をしてみましょう。
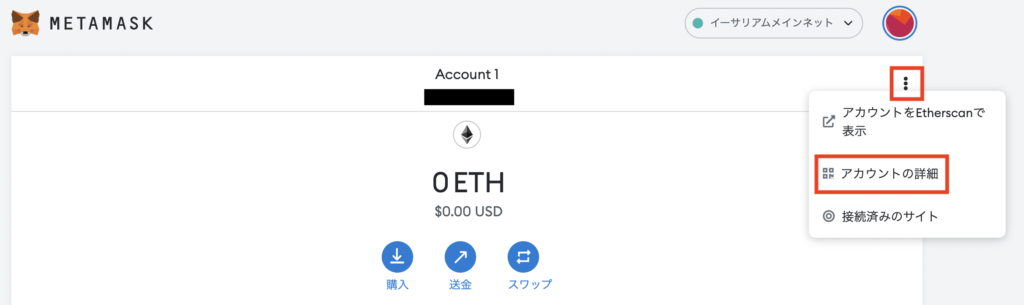
メタマスクを開いたら、右上の3点をクリックし、「アカウントの詳細」をクリック。
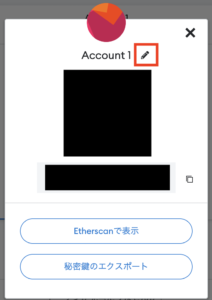
えんぴつマークの編集ボタンをクリック。
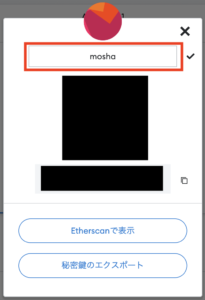
あなたの好きな名前に変更してみましょう。
今回の記事は以上になります。
最後まで読んでくださってありがとうございます🙇
まだ仮想通貨口座の開設がお済みでない方は以下の記事を参考にしてください。
【簡単】コインチェック(Coincheck)の口座開設手順を画像付きで解説
「仮想通貨を買いたい!けど何から始めればいいの?」と思っている方は多いのではないでしょうか?本記事では、仮想通貨投資の入り口である仮想通貨取引所の口座開設の手順を、最大手のコインチェック(Coincheck)を例に、画像付きでわかりやすく解説します。安心安全に仮想通貨投資を始めたい方、ぜひご覧ください。
